Use WiFi Finder for your travel. Hotspots and passwords for internet access! You need an only WiFi connection, no roaming, 3G or additional costs! You can find Internet and hotspots in each continent, country and city, USA, Europe, South America, and Asia. We cover all world with hotspots for inter. Monitor, operate & configure. Use the VictronConnect App to configure, monitor, update and diagnose your Victron product. Available for Android, iOS, Windows, and macOS X. It can connect to Victron products via Bluetooth, USB and WiFi/LAN/Internet. VirtualShield offers the simplest, easiest, and best way to secure your internet connection on your Apple Mac computer. Gone are the days of worrying about your data being stolen by hackers. No longer can your ISP or other “Big Data” companies view your browsing history and sell your private data.
On Windows 10, Microsoft introduced a new Remote Desktop app, which you can download from the Windows Store, and it aims to make it easier for anyone to connect to another computer over a local network or an internet connection.
For Mac users, the stalwart tool has been the Microsoft Remote Desktop connection. Available now through the Mac App store, it allows users to remotely connect to a Windows desktop. Nov 28, 2017 Download Microsoft Remote Desktop 10 for macOS 10.11 or later and enjoy it on your Mac. Use the new Microsoft Remote Desktop app to connect to a remote PC or virtual apps and desktops made available by your administrator.
However, the app is just one piece of the puzzle. In order to successfully connect to other Windows devices remotely you must properly configure the computer you're trying to access and forward the correct port on your router.
In this Windows 10 guide, we'll walk you through the steps to configure your computer and network to allow remote connections, and the steps to use the Remote Desktop app to start a remote session.
How to allow remote connections on your PC
Using the Remote Desktop app is a straightforward process, but the setup you'll need will depend if you're trying to initiate a remote desktop connection over the local network or the internet.

How to enable remote connections on your PC
If you're trying to start a remote connection inside your local network, you only need to make sure the computer you're trying to access is configured to allow to handle remote desktop.
Important: Windows 10 Home doesn't include support for remote desktop connections, you can only enable this feature on Windows 10 Pro and business variants of the operating system.

Very lightweight fast email client for mac os x. To allow a remote PC to accept remote connections, do the following:
- Open Control Panel.
- Click on System and Security.
- Click on Allow remote access.
Under Remote Desktop make sure to select Allow remote connections to this computer.
- Click OK.
- Click Apply.
- Click OK to complete the task.
After you completed the steps, your computer will allow remote desktop connections, and Windows 10 will even add the necessary rules in the firewall.
If you're setting up a remote desktop using an internet connection, you can continue with the steps below. If not you can skip to How to start a remote desktop connection.
How to set up remote access over the internet
If you're planning to access your computer remotely over the internet, in addition to configuring the system properties, you'll need to set up your local router to allow remote connections to past through. And you will need to know your public IP address to contact your device over the internet.
How to set a static IP address for your PC
Most computers inside a private network are assigned dynamic IP addresses, which can change at any time. If you'll be using remote desktop regularly, it's recommended to configure your computer with a static IP address, so you don't have to reconfigure the port forwarding settings every time your device gets a new IP address.
- Open Control Panel.
- Click on Network and Internet.
- Click on Network and Sharing Center.
- On the left page, click the Change adapter settings link.
- Right-click your network adapter and select Properties.
- Select Internet Protocol Version 4 (TCP/IPv4).
- Click the Properties button.
- On the General tab, select the Use the following IP address.
- Enter a valid local IP address that is outside of the DHCP scope to prevent IP address conflicts in the network. For example, 10.1.2.150. (You can find this information in the DHCP settings section on your router).
- Enter a subnet mask for the network. On most home networks, the subnet mask usually is 255.255.255.0.
- Enter the default gateway information, which is the IP address of your router. For example, 10.1.2.1.
Under 'Use the following DNS server addresses', remember to enter the IP address of your DNS server, which in most cases is the IP address of your router. (If you can't connect to the internet, you may want to try using Google Public DNS addresses: 8.8.4.4 and 8.8.8.8.)
- Click OK.
- Click Close to complete the task.
Quick Tip: You can find your IP address information using the ipconfig command in Command Prompt.
How to find your public IP address
If you're trying to access your computer remotely over the internet, you'll need to know your public IP address in order to contact your device.
The easiest way to find your public IP address is by opening your web browser, and while in Bing.com or Google.com, do a search for 'What's my IP'. Your public IP address should be the first result.
Keep in mind that most internet providers offer dynamic public IP addresses for residential customers, which means that your public IP address may change from time to time.
Of course, there are many services out there that offer DDNS (Dynamic Domain Name System) services that can help you track when your public IP address changes, such as NoIP and DynDNS. Alternatively, you can contact your internet service provider to get a static IP address for an additional fee to your internet bill.
How to forward a port on a local router
To allow remote connections over the internet to a particular computer within a private network, you'll need to forward the TCP port 3389 on your router.
- Open Command Prompt.
Type the following command and press Enter:
ipconfigNote the IPv4 Address information, which is the address that identifies your computer on the local network. Also, note the Default Gateway, which is the IPv4 address of your router.
- Open your web browser.
- Type the IPv4 address of your router and press Enter.
- Sign in to your router with your username and password.
- Browse through the available settings and find the Port Forwarding section.
- Make sure Port Forwarding is enabled.
Under the port forwarding list add the required information, including:
- Service name: This mane is only for reference, you can use any name you want.
- Port Range: Enter the TCP port number 3389.
- Local IP: Enter the IPv4 address of your computer. For example, 10.1.2.150.
- Local Port: Enter the same TCP port number 3389.
- Protocol: Select TCP.
Make sure to add the new rule to the router.
- Save the configuration to apply the new settings.
It's important to note that most routers their own interface; check your router's user manual to find out where to change the Port Forwarding settings.
How to start a remote desktop connection
Once your computer and network are configured properly to allow remote connections, starting a remote desktop session is a piece of cake.
- On the device you'll be using to connect to your computer remotely, open the Remote Desktop app. (If you don't have the app, you can get it from the Window Store
- Click the add (+) button in the top-right corner.
Click the Desktop option.
Enter the IP address (recommended) or the name of the PC you're trying to connect:
- If you're trying to connect to a PC inside a private network, then enter the local IP address of the PC you're trying to connect.
- If you're trying to connect to a PC over the internet, then enter the public IP address of the PC you're trying to connect.
Click Add account.
Enter the information to sign-in on the remote computer:
- If the remote computer is using a Microsoft account, then enter that Microsoft account sign-in information.
- If the remote computer is using a local account, then enter the local username and password to sign-in.
Click the Save button.
- Click the Save button again to add the connection to your list.
On the list of available connections, click the computer to which you want to connect to start a remote desktop connection.
If you get a certificate warning from a trusted computer, check the Don't ask about this certificate again option.
- Click Connect to complete the task.
If everything is working correctly, you will now be connected remotely to your computer inside a private network or over the internet.
You can also click the gear button in the top right corner to access additional settings, including account and session settings, such as options to start a new connection in full-screen mode, change the size of the display, and keyboard options.
When you need to change settings for a particular connection, you can right-click the computer from the list, and click on Edit.
On Edit a Desktop, you can update the IP address and user account. If you click More, you'll be able to configure additional options, including display name for the connection, gateway information, and you can choose whether the audio from the remote computer plays on your device. Additionally, you will get the option to connect to an admin section and switch mouse buttons.
How to troubleshoot a remote desktop connection
Internet Connect Mac Application Download Free
In most cases, after everything has been configured, you'll be able to start a remote desktop connection without problems. However, if you can't connect, below you'll find some troubleshooting steps that may help you to resolve the connection issue.
While enabling remote connections to you computer also configures the Windows Firewall automatically, you want to make Remote Desktop is allowed to pass through the firewall. You can check this setting on Control PanelSystem and SecurityWindows FirewallAllowed apps.
If you have a third-party firewall or antivirus, you may want to disable these applications to see if you can connect.
It's unlikely, but if you're trying to connect over the internet, it's possible that your internet service provider is blocking the port to allow remote desktop. If this is the case, you may want to contact your provider to see how you can open the specified port.
Microsoft Remote Desktop Connection Client For Mac
Stick to IP address and don't use computer name, as it could cause problems if not configured correctly. When adding a new computer to the list on Remote Desktop, make sure you enter the correct IP address: Local IP address to connect inside a private network or public IP address to connect over the internet.
Remote Desktop Connection vs. Remote Desktop app
If you've used remote desktop in the past, you may also be familiar with the Remote Desktop Connection utility built in Windows 10, and now you're probably wondering if there is any difference with the Microsoft Remote Desktop app you get from the Windows Store.
While both applications have the same functionality, the new Remote Desktop app offers an entirely new interface that matches the new app design language on Windows 10, and it's available across platforms, including Windows 10 PCs, Windows 10 Mobile, Android, iPhone, iPad, and Mac.
Remote Desktop Connection utility (left), Remote Desktop app (right)
You can also save your remote connections for faster access to a device, and you get options to quickly connect to Azure RemoteApp and Remote Resources.
In addition, unlike the Remote Desktop Connection utility, you can't manually adjust the connection speed experience and certain resources, but most of these features are handled automatically using the Remote Desktop app. And if you used remote desktop in the past, you'll notice that the image quality in the new app isn't the same as the old utility. However, it's good enough to remote in a PC and get your work done.
Wrapping things up
Remote Desktop Connection Mac Download
In this guide, we walked you through all the necessary steps to connect to your PC remotely inside a private network and through the internet. However, it's important to note that allowing remote desktop connections to your PC (in particular through the internet) carries its security risks.
You should always be aware that configuring remote desktop and opening ports on your router could allow malicious individuals to get unauthorized access to your device. Use this guide with caution, always use strong passwords, and disable the remote desktop and port forwarding on your router when they aren't needed.
Do you usually connect remotely to your computer? Tell us in the comments below.
More Windows 10 resources
For more help articles, coverage, and answers on Windows 10, you can visit the following resources:
Remote Desktop For Mac Download
We may earn a commission for purchases using our links. Learn more.
If you've followed the steps to connect your Mac to a Wi-Fi network, but the connection to your network or the Internet isn't reliable, the steps in this article might help.
Connect App Download For Pc
Check for Wi-Fi recommendations
When your Mac tries to connect to a Wi-Fi network, it checks for issues that affect its ability to create a fast, stable, and secure connection. If an issue is detected, the Wi-Fi status menu in the menu bar shows a new item: Wi-Fi Recommendations. Choose it to see recommended solutions.
Wi-Fi recommendations are available in macOS Sierra or later.
Analyze your wireless environment
Your Mac can use Wireless Diagnostics to perform additional analysis.

- Quit any apps that are open, and connect to your Wi-Fi network, if possible.
- Press and hold Option (Alt) ⌥ key, then choose Open Wireless Diagnostics from the Wi-Fi status menu .
- Enter your administrator name and password when prompted.
Wireless Diagnostics begins analyzing your wireless environment:
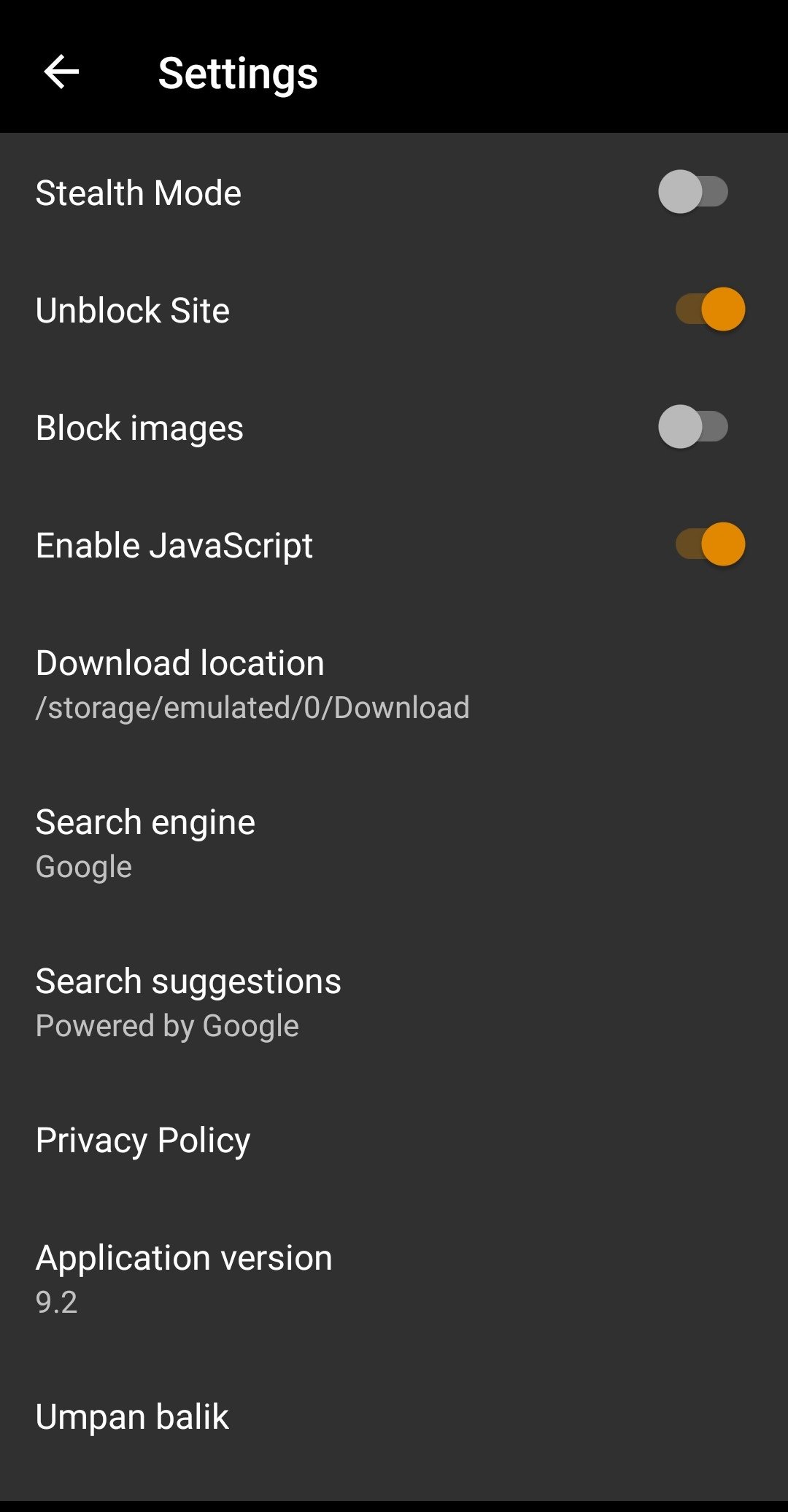
If the issue is intermittent, you can choose to monitor your Wi-Fi connection:
When you're ready to see recommendations, continue to the summary. Wireless Diagnostics asks for optional information about your base station or other router, so that it can include that in the report it saves to your Mac.
Click the info button next to each item in the summary to see details about that item. Wi-Fi best practices are tips that apply to most Wi-Fi networks.
Back up or make note of your network or router settings before changing them based on these recommendations—in case you need to use those settings again.
Monitor your Wi-Fi connection
Your Mac can monitor your Wi-Fi connection for intermittent issues, such as dropped connections. Follow the steps to analyze your wireless environment, but choose ”Monitor my Wi-Fi connection” when prompted.
During monitoring, a window shows that monitoring is in progress. Monitoring continues as long as this window is open and you're on the same Wi-Fi network, even when your Mac is asleep.
If Wireless Diagnostics finds an issue, it stops monitoring and shows a brief description of the issue. You can then resume monitoring or continue to the summary for details and recommendations.
Create a diagnostics report
Wireless Diagnostics automatically saves a diagnostics report before it displays its summary. You can create the same report at any time: press and hold the Option key, then choose Create Diagnostics Report from the Wi-Fi status menu . It can take your Mac several minutes to create the report.
- macOS Sierra and later saves the report to the /var/tmp folder of your startup drive, then opens that folder for you.
To open the folder manually, choose Go > Go to Folder from the Finder menu bar, then enter /var/tmp. - OS X El Capitan or earlier saves the report to your desktop.
The report is a compressed file with a name that begins “WirelessDiagnostics.” It contains many files that describe your wireless environment in detail. A network specialist can examine them for further analysis.
Use other diagnostics utilities
Wireless Diagnostics includes additional utilities for network specialists. Open them from the Window menu in the Wireless Diagnostics menu bar:
- Info gathers key details about your current network connections.
- Logs enables background logging for Wi-Fi and other system components. The result is saved to a .log file in the diagnostics report location on your Mac. Logging continues even when you quit the app or restart your Mac, so remember to disable logging when you're done.
- Scan finds Wi-Fi routers in your environment and gathers key details about them.
- Performance uses live graphs to show the performance of your Wi-Fi connection:
- Rate shows the transmit rate over time in megabits per second.
- Quality shows the signal-to-noise ratio over time. When the quality is too low, your device disconnects from the Wi-Fi router. Factors that affect quality include the distance between your device and the router, and objects such as walls that impede the signal from your router. Learn more.
- Signal shows both signal (RSSI) and noise measurements over time. You want RSSI to be high and noise to be low, so the bigger the gap between RSSI and noise, the better.
- Sniffer captures traffic on your Wi-Fi connection, which can be useful when diagnosing a reproducible issue. Select a channel and width, then click Start to begin capturing traffic on that channel. When you click Stop, a .wcap file is saved to the diagnostics report location on your Mac.
Learn more
Additional recommendations for best Wi-Fi performance:
- Keep your router up to date. For AirPort Time Capsule, AirPort Extreme, or AirPort Express Base Station, check for the latest firmware using AirPort Utility. For non-Apple routers, check the manufacturer's website.
- Set up your router using Apple's recommended settings, and make sure that all Wi–Fi routers on the same network use similar settings. If you're using a dual-band Wi-Fi router, make sure that both bands use the same network name.
- Learn about potential sources of Wi-Fi and Bluetooth interference.
Mac Pro Application
Learn about other ways to connect to the Internet.