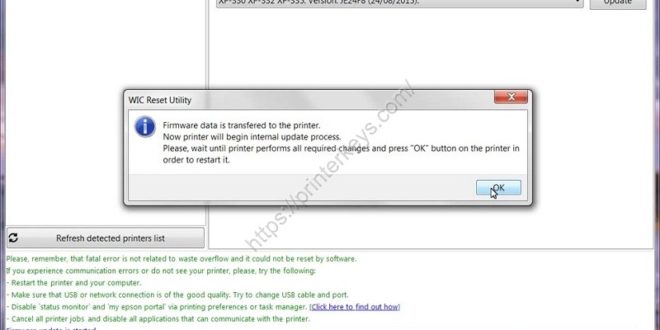- Visit the Epson Connect Downloads page and download the appropriate installer for your system. Run the installer and allow for the software to discover your product. If the Epson Connect Printer Setup installer does not launch automatically, open a Finder window and select Application Epson Software, and then Epson Connect Printer Setup.
- This file contains the Epson ET-2650 Scanner Driver and Epson Scan 2 Utility v6.4.94. Installation instructions: Download the file. Double-click the downloaded file to create a disk image on your desktop. Open the disk image. Double-click the installer icon to begin the installation.
- Now showing 1 - 6 of 12. Epson Printer Utility 4 free download - Epson LQ-300 Printer Driver Disk, Epson FX-2170/LQ-2070/LQ-2170 Printer Driver, Epson Stylus Color 440 Printer Driver, and many more programs. Epson Connect Printer Setup Utility v1.4.3. Operating System. Mac OS X 10.5.x. This file contains the Epson Connect Printer Setup Utility.
Driver scan epson l3110 download the latest software & drivers for your epson l3110 printer for microsoft windows 32-bit 64-bit and macintosh mac operating. Product Specification. Product Description. Print,scan,copy inkjet printer a4 size. Epson Ink Pads Reset Utility. Epson L360 Multi Function.
Download and run the Epson Connect Printer Setup Utility. Stylus Toolbox is an Epson inkjet printer utility. It shows ink levels, allows you to clean and align your print heads, and to perform a nozzle check. As it is a graphical front-end for escputil, it supports all Epson printers supported by Gutenprint. Use email to print to any compatible Epson printer, anywhere in the world, from your mobile device or computer. All you need is the email address assigned to the Epson Email Print-enabled printer. Print A4 and A3 documents up to 20MB in size and store print jobs for up to 72 hours. Now showing 1 - 6 of 12. Epson Printer Utility 4 free download - Epson LQ-300 Printer Driver Disk, Epson FX-2170/LQ-2070/LQ-2170 Printer Driver, Epson Stylus Color 440 Printer Driver, and many more programs. Epson Connect Printer Setup Utility v1.4.3. Operating System. Mac OS X 10.5.x. This file contains the Epson Connect Printer Setup Utility v1.4.3. This utility is used to enable Epson Connect so you can print emails, documents, or photos from any device that can send. How to download drivers and software from the Epson website; Epson printers and mobile printing using third party applications. Far cry 4 pc download torrent. It's easy to find the printer of your choice with the Epson Printer Finder. PAPER FINDER The best results with the right paper. Find the right paper for your printer.
Hello, Welcome to kiysoft.com, If you want to find information about Epson ET-2500 Driver, Software, Manuals, Downloads for Windows 10, 8, 7, 64-bit, and 32-bit, macOS, Mac OS X, and how to Install for needs, below we will provide other information such as, Review, Specs, Setup Manual, etc. for you, a little information for you, the Files or Software that we provide are from the Official Site, so you don’t need to be afraid to download them on here.
Epson ET-2500
- Categories: Printer
- Author: Epson
Epson ET-2500 Specs
| Printing Technology | 4-color (CMYK) drop-on-demand MicroPiezo® inkjet technology |
| Minimum Ink Droplet Size | 3 droplet sizes, as small as 3 picoliters |
| Maximum Print Resolution | 5760 x 1440 optimized dpi |
| ISO Print Speed | Black: 9 ISO ppm Color: 4.5 ISO ppm |
| Ink Type | EcoTank Ink Bottles |
| Ink Palette | Cyan. Magenta, Yellow, Black |
| Temperature | Operating 50° to 95° F (10° to 35° C) Storage -4° to 104° F (-20° to 40° C) |
| Humidity | Operating 20 – 80% RH Storage 5 – 85% RH (no condensation) |
| Dimensions | Printing: 19.3″ x 20.7″ 11.6″ (W x D x H) Storage: 19.3″ x 11.8″ 6.3″ (W x D x H) |
| Weight | 10.1 lb |
Epson ET-2500 Review
It’s not the fastest printer around either, although its rates of 7.5 pages per minute for mono text documents as well as 4ppm for text-and-graphics should still be flawlessly sufficient for the majority of home customers. Print high quality is great also, with smooth, tidy text that looks very near laser top quality, and also superb color graphics and also photo output. Yet, certainly, it’s the printer’s running costs that make it attract attention from the crowd. The price of the ET-2500 consists of 4 containers of ink– cyan, magenta, yellow and also black– that must last for 4,000 web pages of the black message, as well as 6,500 pages of text-and-graphics. When those inks go out you just buy new bottles of ink as well as squirt them right into the containers on the side of the printer. Each bottle prices ₤ 7.99, which works out at about 0.2 p per web page for black text, and 0.4 p for color.
That’s considerably less expensive than any type of traditional inkjet printer from competitors such as HP or Canon– as well as also undercuts options such as HP’s Instantaneous Ink registration scheme. The only downside, really, is that you need to utilize the printer on a routine, everyday basis over a duration of 2-3 years in order to maximize those savings. Nonetheless, Epson uses a three-year service warranty on all its Ecotank printers, so the ET-2500 is clearly a printer that’s implied to last. Like all the Ecotank models, the ET-2500 is a multifunction gadget that consists of printer, scanner as well as photocopier functions, in addition to both wifi and USB connection. It’s not the most sophisticated printer we have actually ever before seen, as the huge ink containers bolted onto the side of the gadget look instead ungainly,
in addition to adding numerous inches to the overall size of the printer. There’s no interior paper tray either, so you have to feed paper in via a tray that protrudes from the rear of the printer. The reduced price of this model includes a few various other compromises also. There’s no LCD control board at all, no alternative for duplex (two-sided) printing, and no assistance for Apple’s AirPlay for iPhone tools– although Epson does supply its own iPrint app, which is available for iOS as well as Android gadgets. The lack of duplex printing is especially unsatisfactory for a printer in this price range, and also you’ll need to step up to one of the extra pricey Ecotank designs if you need that specific attribute.
Here are 2 methods for downloading and updating drivers and software Epson ET-2500 safely and easily for you, hopefully, it will be useful.
Direct Download here – for your first option it is very easy to download it, it can be for you who are beginners because we have provided the download file for you.
Manually – for the second option you can follow the tutorial that we provide below for you, step by step to download Epson ET-2500.
Download the latest Epson ET-2500 Driver, Software manually
- Go to the Epson Official Website
- Enter Type Epson ET-2500 of your product, then you exit the list for you, choose according to the product you are using.
- Select the OS that suits your device.
- Then Download the Software or Drivers that you want.
- Enjoy !!
Epson ET-2500 Driver, Software Download for Windows
- File Name: ET2500_Lite_NA.exe
- File Size: 9.89 MB
- License: Freeware
- Supported OS: Windows 10 32-bit, Windows 10 64-bit, Windows 8.1 32-bit, Windows 8.1 64-bit, Windows 8 32-bit, Windows 8 64-bit, Windows 7 32-bit, Windows 7 64-bit, Windows XP 32-bit, Windows XP 64-bit, Windows Vista 32-bit, Windows Vista 64-bit
Epson ET-2500 Driver, Software Download for Mac
- File Name: ET2500_Lite_64NR_NA.dmg
- File Size: 5.52 MB
- License: Freeware
- Supported OS: macOS 10.15.x
Epson ET-2500 Utilities for Windows
- File Name: EPFaxUtil_256.exe
- File Size: 21.7 MB
- License: Freeware
- Supported OS: Windows 10 32-bit, Windows 10 64-bit, Windows 8.1 32-bit, Windows 8.1 64-bit, Windows 8 32-bit, Windows 8 64-bit, Windows 7 32-bit, Windows 7 64-bit, Windows XP 32-bit, Windows XP 64-bit, Windows Vista 32-bit, Windows Vista 64-bit
Epson Printers For Mac
- File Name: EEM_31121.exe
- File Size: 17.0 MB
- License: Freeware
- Supported OS: Windows 10 32-bit, Windows 10 64-bit, Windows 8.1 32-bit, Windows 8.1 64-bit, Windows 8 32-bit, Windows 8 64-bit, Windows 7 32-bit, Windows 7 64-bit, Windows XP 32-bit, Windows XP 64-bit, Windows Vista 32-bit, Windows Vista 64-bit
- File Name: ESU_451.exe
- File Size: 5.56 MB
- License: Freeware
- Supported OS: Windows 10 32-bit, Windows 10 64-bit, Windows 8.1 32-bit, Windows 8.1 64-bit, Windows 8 32-bit, Windows 8 64-bit, Windows 7 32-bit, Windows 7 64-bit, Windows XP 32-bit, Windows XP 64-bit, Windows Vista 32-bit, Windows Vista 64-bit
- File Name: ECPSU_1.41.exe
- File Size: 3.99 MB
- License: Freeware
- Supported OS: Windows 10 32-bit, Windows 10 64-bit, Windows 8.1 32-bit, Windows 8.1 64-bit, Windows 8 32-bit, Windows 8 64-bit, Windows 7 32-bit, Windows 7 64-bit, Windows XP 32-bit, Windows XP 64-bit, Windows Vista 32-bit, Windows Vista 64-bit
Epson ET-2500 Utilities for Mac
- File Name: EEM_25173.dmg
- File Size: 29.1 MB
- License: Freeware
- Supported OS: macOS 10.15.x, macOS 10.14.x, macOS 10.13.x, macOS 10.12.x, Mac OS X 10.11.x, Mac OS X 10.10.x, Mac OS X 10.9.x, Mac OS X 10.8.x, Mac OS X 10.7.x, Mac OS X 10.6.x, Mac OS X 10.5.x
- File Name: EPFaxUtil_190.dmg
- File Size: 12,95 MB
- License: Freeware
- Supported OS: macOS 10.15.x, macOS 10.14.x, macOS 10.13.x, macOS 10.12.x, Mac OS X 10.11.x, Mac OS X 10.10.x, Mac OS X 10.9.x, Mac OS X 10.8.x, Mac OS X 10.7.x, Mac OS X 10.6.x, Mac OS X 10.5.x
- File Name: ENCU_497.dmg
- File Size: 14.9 MB
- License: Freeware
- Supported OS: macOS 10.15.x, macOS 10.14.x, macOS 10.13.x, macOS 10.12.x, Mac OS X 10.11.x, Mac OS X 10.10.x, Mac OS X 10.9.x, Mac OS X 10.8.x, Mac OS X 10.7.x, Mac OS X 10.6.x, Mac OS X 10.5.x
User Manual
- File Name: cpd42909.pdf
- File Size: 1,75 MB
- File Name: cpd50543.pdf
- File Size: 1,73 MB
- File Name: cpd42912.pdf
- File Size: 2,54 MB
- File Name: cpd42911.pdf
- File Size: 219,44 KB
- File Name: cpd50317.pdf
- File Size: 27,60 KB
Windows
Download / Installation Procedures
- Click the link, select [ Save ], specify “Save As”, then click [ Save ] to download the file.
Memo :
- If you select [ Run ] ( or [ Open ] ) instead of [ Save ], the file will be automatically installed after it is saved.
- The downloaded file will be saved in the specified place in the self-extracting form ( .exe format ).
- Double-click the downloaded EXE file to decompress it, then installation will start automatically.
Mac
Download / Installation Procedures
- Download the file. For the location where the file is saved, check the computer settings.
- Double-click the downloaded file and mount it on the Disk Image.
- Double-click the mounted Disk Image.
- Double-click the packaged file in the folder. Installation starts automatically.
Download Epson ET-2500
Epson ET-2500
5.0
Descriptions
Hello, Welcome to kiysoft.com, If you want to find information about Epson ET-2500 Driver, Software, Manuals, Downloads for Windows 10, 8, 7, 64-bit, and 32-bit, macOS, Mac OS X, and how to Install for needs, below we will provide other information such as, Review, Specs, Setup Manual, etc. for you, a little information for you, the Files or Software that we provide are from the Official Site, so you don’t need to be afraid to download them on here.
Reference Guide
| | Index | Search | Glossary | | Contents | Help |
|
Improving Print Quality
Using the Auto Nozzle Check and Cleaning utility
Using the Head Cleaning utility
Using the control panel buttons
If you find that the printout is unexpectedly faint or that dots are missing, you may be able to solve these problems by cleaning the print head, which ensures that the nozzles are delivering ink properly.
You can clean the print head from your computer using the Head Cleaning utility in the printer software or from the printer itself by using the printer's control panel buttons.
- Print head cleaning consumes some ink. To avoid wasting ink, clean the print head only if print quality declines; for example, if the printout is blurry or the color is incorrect or missing.
|
|
- Use the Nozzle Check utility first to confirm that the print head needs to be cleaned. This saves ink.
|
|
- When the ink out light is flashing or on, you cannot clean the print head. Replace the appropriate ink cartridge first.
|
|
Using the Auto Nozzle Check and Cleaning utility
Epson recommends using the Auto Nozzle Check and Cleaning utility which cleans the nozzles automatically.
Refer to the appropriate section below to use the Head Cleaning utility.
For Windows
Follow the steps below to clean the print head using the Auto Head Cleaning utility.
| Make sure that the printer is turned on and the ink out light is off. |
| Make sure that A4 or Letter size paper is loaded in the sheet feeder. |
| Access the printer software. |
| Accessing the Printer Software for Windows |
| Click the Maintenance tab, then click the Auto NozzleCheck and Cleaning button. |
| Follow the on-screen instructions. The power light flashes while the printer performs the cleaning cycle. |
| Never turn off the printer while the power light is flashing. Doing so may damage the printer. |
|
Below is a sample nozzle check patterns:
- If print quality has not improved, turn the printer off and leave it alone overnight. Then, do the nozzle check again, and repeat the head cleaning if necessary.
|
|
- If the print quality still has not improved, at least one of your ink cartridges may be old or damaged and may need to be replaced.
See Replacing an Ink Cartridge
|
|
- If print quality remains a problem after replacing the ink cartridges, contact your dealer.
|
|
- To maintain print quality, we recommend printing a few pages at least once every month.
|
|
For Mac OS 8.6 to 9.x
Follow the steps below to clean the print head using the Auto Head Cleaning utility.
| Make sure that the printer is turned on and the ink out light is off. |
| Make sure that A4 or Letter size paper is loaded in the sheet feeder. |
| Access the Print or Page Setup dialog box. |
| Accessing the Printer Software for Mac OS 8.6 to 9.x |
| Click the Utility icon button, then click the Auto NozzleCheck and Cleaning button. |
| Follow the on-screen instructions. The power light flashes while the printer performs the cleaning cycle. |
| Never turn off the printer while the power light is flashing. Doing so may damage the printer. |
|
Below is a sample nozzle check patterns.
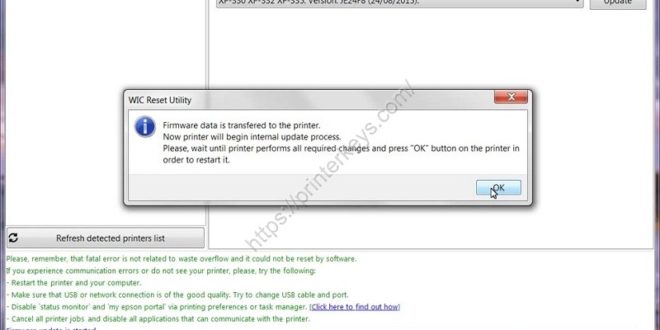
- If print quality has not improved, turn the printer off and leave it alone overnight. Then, do the nozzle check again, and repeat the head cleaning if necessary.
|
|
- If the print quality still has not improved, at least one of your ink cartridges may be old or damaged and may need to be replaced.
See Replacing an Ink Cartridge
|
|
- If print quality remains a problem after replacing the ink cartridges, contact your dealer.
|
|
- To maintain print quality, we recommend printing a few pages at least once every month.
|
|
For Mac OS X
Follow the steps below to clean the print head using the Auto Head Cleaning utility.
| Make sure that the printer is turned on and the ink out light is off. |
| Make sure that A4 or Letter size paper is loaded in the sheet feeder. |
| Access the EPSON Printer Utility dialog box. |
| Accessing the Printer Software for Mac OS X |
| Select your printer, then click OK in the Printer List window. |
| Click the Auto Nozzle Check and Cleaning button in the Utility dialog box. |
| Follow the on-screen instructions. The power light flashes while the printer performs the cleaning cycle. |
| Never turn off the printer while the power light is flashing. Doing so may damage the printer. |
|
Below is a sample nozzle check patterns.
- If print quality has not improved, turn the printer off and leave it alone overnight. Then, do the nozzle check again, and repeat the head cleaning if necessary.
|
|
- If the print quality still has not improved, at least one of your ink cartridges may be old or damaged and may need to be replaced.
See Replacing an Ink Cartridge
|
|
- If print quality remains a problem after replacing the ink cartridges, contact your dealer.
|
|
- To maintain print quality, we recommend printing a few pages at least once every month.
|
|
Using the Head Cleaning utility
Refer to the appropriate section below to use the Head Cleaning utility.
For Windows
Follow the steps below to clean the print head using the Head Cleaning utility.
| Make sure that the printer is turned on and the ink out light is off. |
| Access the printer software. |
| Accessing the Printer Software for Windows |
| Click the Maintenance tab, then click the HeadCleaning button. |
| Follow the on-screen instructions. |
The power light flashes while the printer performs the cleaning cycle.
| Never turn off the printer while the power light is flashing. Doing so may damage the printer. |
|
| When the power light stops flashing, load a few sheets of paper and click Print Nozzle Check Pattern in the Head Cleaning dialog box to confirm that the print head is clean. |
Below are two sample nozzle check patterns:
| Print head needs to be cleaned |
If the nozzle check page does not print satisfactorily, you may need to repeat the head cleaning and print the nozzle check pattern again.
See Cleaning the Print Head
- If print quality has not improved after repeating this procedure four or five times, turn the printer off and leave it alone overnight. Then, do the nozzle check again, and repeat the head cleaning if necessary.
|
|
- If the print quality still has not improved, at least one of your ink cartridges may be old or damaged and may need to be replaced.
See Replacing an Ink Cartridge to replace an ink cartridge before it is empty.
|
|
- If print quality remains a problem after replacing the ink cartridges, contact your dealer.
|
|
- To maintain print quality, we recommend printing a few pages at least once every month.
|
|
For Mac OS 8.6 to 9.x
Follow the steps below to clean the print head using the Head Cleaning utility.
| Make sure that the printer is turned on and the ink out light is off. |
| Access the Print or Page Setup dialog box. |
| Accessing the Printer Software for Mac OS 8.6 to 9.x |
| Click the Utility icon button, then click the HeadCleaning button. |
| Follow the on-screen instructions. |
The power light flashes while the printer performs the cleaning cycle.
| Never turn off the printer while the power light is flashing. Doing so may damage the printer. |
|
| When the power light stops flashing, click the Confirmation button in the Head Cleaning dialog box to print a nozzle check pattern. Use the check pattern to confirm that the print head is clean. |
Below are two sample nozzle check patterns.
Epson Printer Utility 4 Mac Download Full
| Print head needs to be cleaned |
If the nozzle check page does not print satisfactorily, you may need to repeat the head cleaning and print the nozzle check pattern again.
See Cleaning the Print Head
- If print quality has not improved after repeating this procedure four or five times, turn the printer off and leave it alone overnight. Then, do the nozzle check again, and repeat the head cleaning if necessary.
|
|
- If the print quality still has not improved, at least one of your ink cartridges may be old or damaged and may need to be replaced.
See Replacing an Ink Cartridge to replace an ink cartridge before it is empty.
|
|
- If print quality remains a problem after replacing the ink cartridges, contact your dealer.
|
|
- To maintain print quality, we recommend printing a few pages at least once every month.
|
|
For Mac OS X
Follow the steps below to clean the print head using the Head Cleaning utility.
| Make sure that the printer is turned on and the ink out light is off. |
| Access the EPSON Printer Utility dialog box. |
| Accessing the Printer Software for Mac OS X |
| Select your printer, then click OK in the Printer List window. |
| Click the Head Cleaning button in the Utility dialog box. |
| Follow the on-screen instructions. |
The power light flashes while the printer performs the cleaning cycle.
| Never turn off the printer while the power light is flashing. Doing so may damage the printer. |
|
| When the power light stops flashing, click the Confirmation button in the Head Cleaning dialog box to print a nozzle check pattern. Use the check pattern to confirm that the print head is clean. |
Below are two sample nozzle check patterns.
| Print head needs to be cleaned |
If the nozzle check page does not print satisfactorily, you may need to repeat the head cleaning and print the nozzle check pattern again.
See Cleaning the Print Head
- If print quality has not improved after repeating this procedure four or five times, turn the printer off and leave it alone overnight. Then, do the nozzle check again, and repeat the head cleaning if necessary.
|
|
- If the print quality still has not improved, at least one of your ink cartridges may be old or damaged and may need to be replaced.
See Replacing an Ink Cartridge to replace an ink cartridge before it is empty.
|
|
- If print quality remains a problem after replacing the ink cartridges, contact your dealer.
|
|
- To maintain print quality, we recommend printing a few pages at least once every month.
|
|
Using the control panel buttons
Follow the steps below to clean the print head using the control panel buttons.
| Make sure that the power light is on and the ink out light is off. Then, hold down the ink button for three seconds. |
The printer starts cleaning the print head and the power light begins flashing.
| Never turn off the printer while the power light is flashing. Doing so may damage the printer. |
|
Epson Wireless Printer Download
When the power light stops flashing, print a nozzle check pattern to confirm that the head is clean.
See Checking the Print Head Nozzles |
Epson Printer Utility 4 Mac Download App
- If print quality has not improved after repeating this procedure four or five times, turn the printer off and leave it alone overnight. Then, do the nozzle check again, and repeat the head cleaning if necessary.
|
|
Epson Printer Utility Windows 10
- If the print quality still has not improved, at least one of your ink cartridges may be old or damaged and may need to be replaced.
See Replacing an Ink Cartridge to replace an ink cartridge before it is empty.
|
|
- If print quality remains a problem after replacing the ink cartridges, contact your dealer.
|
|
- To maintain print quality, we recommend printing a few pages at least once every month.
|
|
| Version 1.00E, Copyright © 2001, SEIKO EPSON CORPORATION |