|
|
|
|
|
|
|
|
|
Setup and Administration
Wireless Device AccessAny Wi‑Fi-enabled device that uses the 802.11a/b/g/n specification Shared Printing with a USB Printer
|
- Airport Utility For Windows Download
- Apple Airport Express Utility
- Apple Airport Utility Windows Download
- Airport Express Download Windows 10
With the AirPort Utility app on your iOS and iPadOS devices, you can set up and monitor your network from your devices as easily as you can from your Mac. How to download AirPort Utility for your devices. To explore the AirPort Utility User Guide, click Table of Contents at the top of the page, or enter a word or phrase in the search field. I just bought an airport express first generation to extend my netowrk. My sierra airport utility did not support the device, so I used al launcher to run the old version of airport express (5.6) and configured the device. I updated the firmware to 6.3.
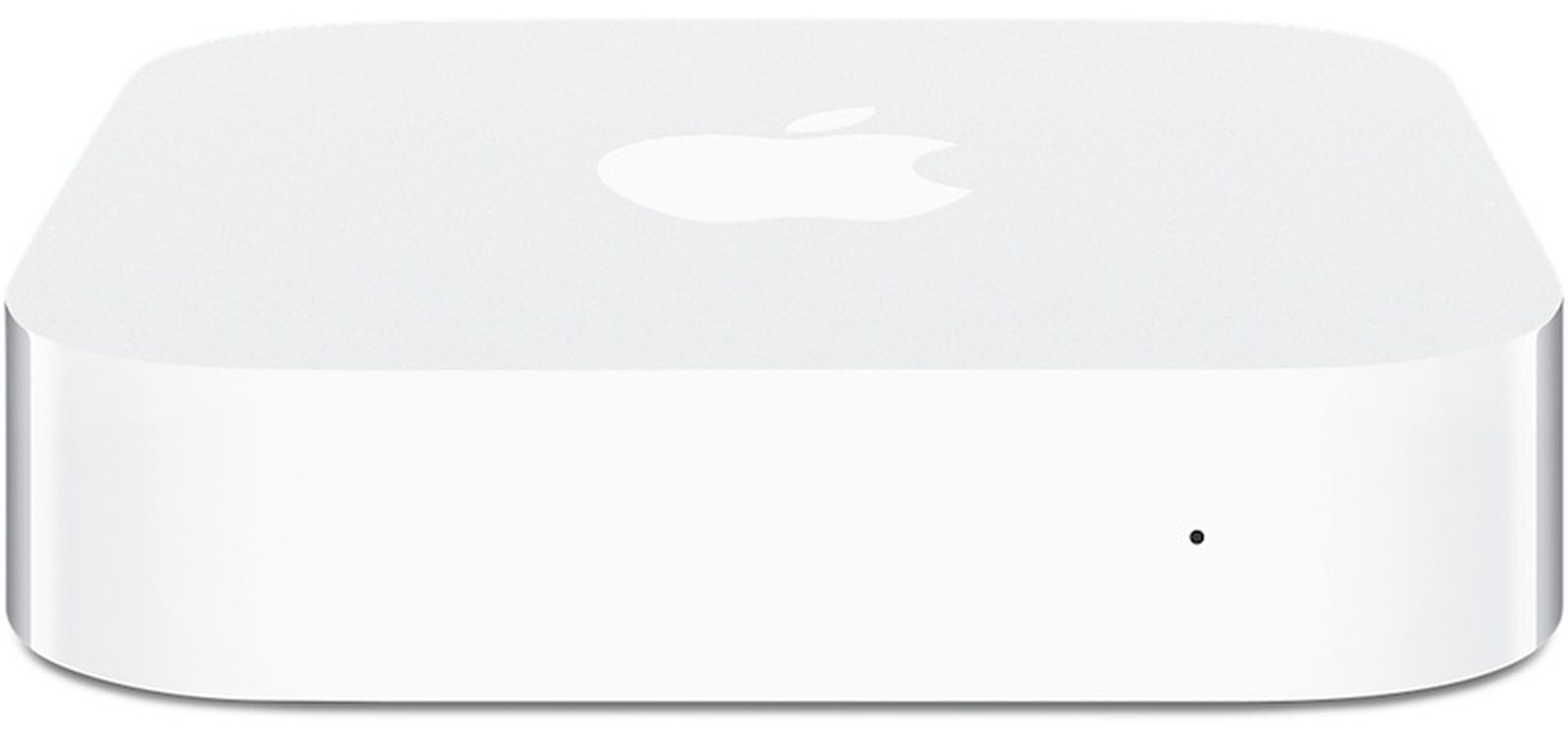
Airport Utility For Windows Download
- Now, in order for the printer to show up on your network your Mac or PC must also be connected to Airport Express. What this will do is share your USB Printer over the Network. Assuming that you are connected to the Airport Express or Extreme, go to System Preferences - Print & Scan and click the + symbol to add the printer.
- Support for WPA requires OS X v10.3 or later. Use of Wi-Fi Protected Access (WPA) reduces the maximum number of network users. When joining an existing wireless network, AirPort Express supports only WPA-Personal. WPA2 requires a Mac computer with an AirPort Extreme Card and OS X v10.3 or later. Requires a compatible stereo system or powered.

Apple takes a complete product life-cycle approach to determining
our environmental impact. Learn more
AirPort Express is designed with the following
features to reduce its environmental impact:
- Brominated flame retardant-free
- PVC-free4
- Meets ENERGY STAR 1.0 requirements for Small network equipment
Apple and the Environment
Learn more about Apple’s dedication to reducing the environmental impact of our products and process. The Apple Product Environmental Specification details the environmental attributes of our products.
Recycling
Apple takes a holistic view of materials management and waste minimisation. Learn more about how to recycle your Mac.
Meet the entire AirPort family.
AirPort Express makes it easy to set up or extend a wireless network anywhere. Need more speed? AirPort Extreme gives you up to three times faster Wi-Fi. And for automatic wireless backup of up to 3TB of data, choose AirPort Time Capsule.
Compare now
Apple periodically offers software updates (called firmware updates) that improve AirPort performance, security, and functionality. Here's how to make sure that your base station is up to date.
Before you begin
- Make sure that your base station and Mac or iOS device (iPhone, iPad, or iPod touch) are connected to the Internet.
- If your base station is performing a Time Machine backup or sharing a hard drive on your network, make sure that none of your devices are currently using that drive. Updating an AirPort base station causes it and its network services to be temporarily unavailable.
Restart your base station
Open AirPort Utility on your Mac or iOS device, then follow these steps to restart your base station. If you have more than one base station, restart your primary base station last.
Apple Airport Express Utility
AirPort Utility shows a graphical overview of your Wi-Fi network and any base stations connected to it. The primary base station (Home, in this example) is connected to the Internet via your modem or router.
- Select your base station in AirPort Utility, then enter the base station password, if prompted.
- On Mac, choose Base Station > Restart from the menu bar.
- On iOS devices, tap the base station in AirPort Utility, then tap Edit > Advanced > Restart Base Station.
If you can't restart using AirPort Utility, just unplug the base station for a few seconds, then plug it back in.
Check for a firmware update
Apple Airport Utility Windows Download

Airport Express Download Windows 10
- After restarting your base station, select the base station in AirPort Utility to see details about it. If you have more than one base station, start with the one farthest from your primary base station.
- On Mac, the details pop-up shows an Update button when an update is available. Click the Update button to install the update.
- On iOS devices, the details screen shows a numbered badge next to Version when an update is available. Tap Version, then tap Download and Install.
- Your base station automatically restarts after the update is installed. Repeat these steps for any other base stations you're using. Update your primary base station last.
Latest updates
| Base station | Latest firmware* | How to download and install this firmware |
|---|---|---|
AirPort Time Capsule 802.11ac AirPort Extreme 802.11ac | Version 7.9.1 |
|
AirPort Time Capsule 802.11n AirPort Extreme 802.11n | Version 7.8.1 |
|
| AirPort Express 802.11n | Version 7.8 |
|
AirPort Express |
|
* Information only. To download and install firmware, use AirPort Utility.
** On Mac computers with OS X Mountain Lion or Lion, use AirPort Utility 6.3.1. On computers with Snow Leopard or Leopard, use Airport Utility 5.6.1, which supports 802.11n models and the original AirPort Express.
Learn more
- Learn how to check for Wi-Fi issues from your Mac or iOS device.
- Some base station features are available only while administering your Wi-Fi network from the latest operating system for your Mac or iOS device.
- If one of your network devices isn't compatible with the updated firmware, you might be able to reinstall older firmware. On Mac, click the base station in AirPort Utility, then Option-click the firmware version number. On iOS devices, tap the base station in AirPort Utility, then go to Version > Older Versions.