The most effective way to prevent and detect threats is to have a Norton security product installed and its virus definitions up to date. If you think your computer is infected, check for any suspicious login items, files, or processes in some of the common places on your Mac as listed in this article.
Verify the Login Items and administrator accounts
On the menu bar, click the Apple icon and select System Preferences.
Under the System pane, click Accounts and review the list of Mac user account.
You should disable the Guest Account, if the Administrator has not enabled it for any user of your Mac. Check any other user account that seems suspicious to ensure that it is a legitimate account for your Mac.
On the top-right corner of the Accounts window, to look for any suspicious login items that have loaded, click Login Items.
Review these items to verify that they are legitimate and logically named. Any login item that is suspicious and unknown should be investigated further. To reveal where on the drive the suspicious Login Item loads from, right-click on the item and select Reveal in Finder.
Check for unusual files at common loading points
- Teramind is a file activity monitoring software designed specifically for user activity monitoring. The product monitors file access, creation, deletion, and write operations. User activity is monitored through screen recording and textual logs so you can take a closer look at user activity to verify its legitimacy.
- After reading FunkDaddy's hint about using Option and Return for downloading files from the Safari address bar, I thought I'd try it with the Activity window. When I tried holding Option and double clicking an item in the Activity window, instead of opening it in a new browser window as usual, it started downloading.
On the menu bar, click Go and select Go to Folder.
In the dialog box that appears, type the location of the folders exactly as they appear in the list, and click Go.
/System/Library/LaunchAgents
/System/Library/LaunchDaemons
/System/Library/StartupItems
/Library/LaunchAgents
/Library/LaunchDaemons
/Library/StartupItems
~/Library/LaunchAgents
~/Library/LaunchDaemons
The Property List files (.plist) that are in an XML format are displayed and can be reviewed with a text editor.
In the LaunchAgents and LaunchDaemon folders, search for any .plist files that are named suspiciously, and then double-click to open them in TextEdit.
In the TextEdit window, check for the <key>ProgramArguments</key> section to verify the location of the item loaded by the .plist file.
If these items appear to be unknown or suspicious, submit the samples of the files that the .plist loads to Norton Submission Portal.
You need to submit the UNIX Executable file from the path that is indicated in the .plist file, for e.g. /Library/Application Support/Norton/Silo/NFM/LiveUpdate/LUTool.
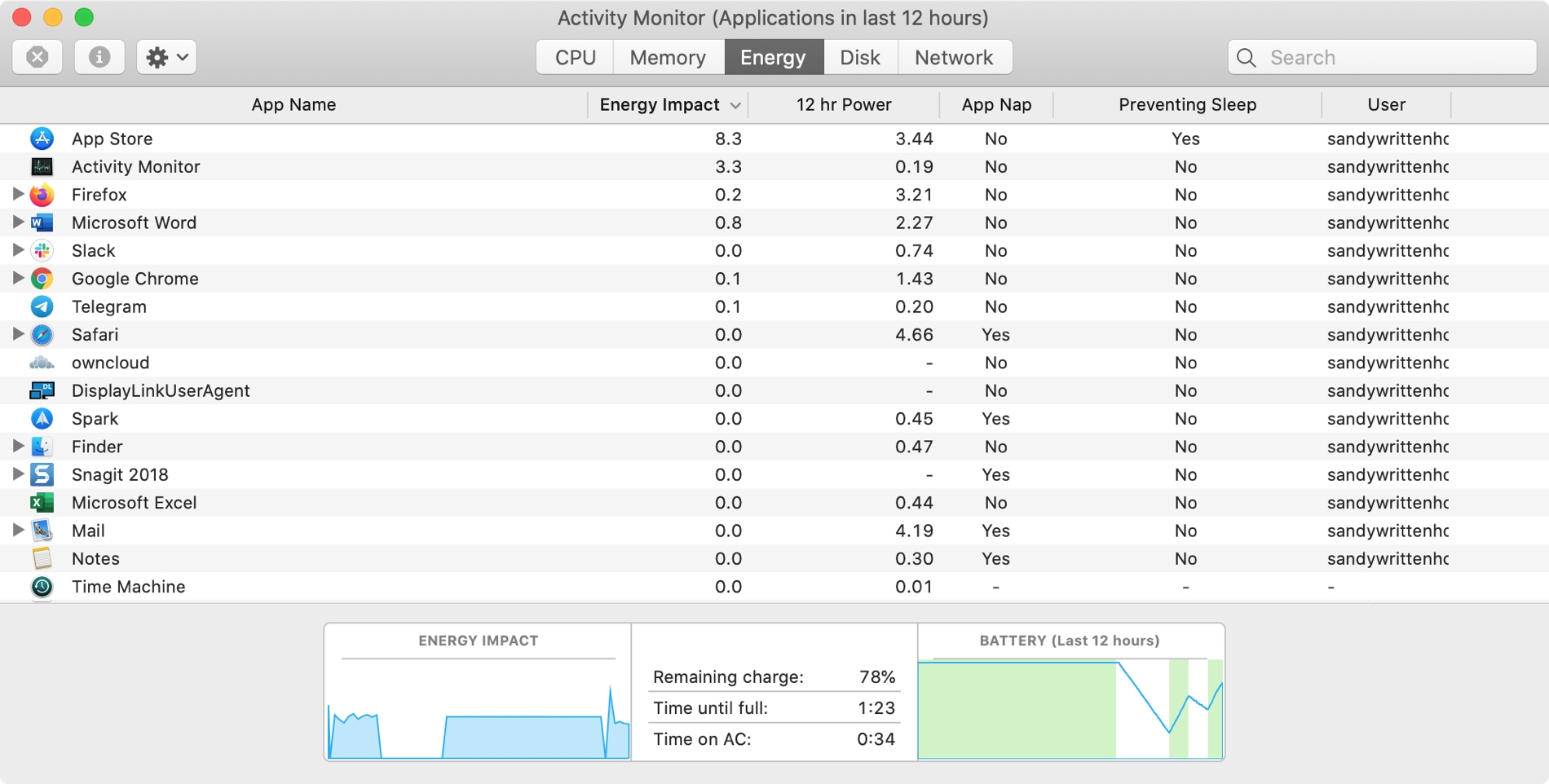
Activity Monitor Mac Download Full
Nov 02, 2020 CPU Activity Monitor 1.0.1 for Mac is free to download from our software library. The actual developer of this free software for Mac is Karel Petrovic. Our built-in antivirus scanned this Mac download and rated it as 100% safe. CPU Activity Monitor for Mac is included in System Tools. From the developer: CPU Activity Monitor is an easy-to-use. See real-time CPU, network, or disk status in the Dock. It’s easy to keep an eye on your system status without even looking at the Activity Monitor window—you can monitor your CPU, network, or disk usage as a live graph right in the Dock.
Look for any suspicious processes that are running on your Mac
Activity Monitor Mac Download Mac
On the menu bar, click Go, and then select Utilities.
Double-click Activity Monitor.
Review the list for any processes that look suspicious to investigate further.
In the top-right corner of the Activity Monitor, select one of the following from the drop-down menu:
To look for the processes that are associated with the logged in user account, select My Processes.
To check the processes that are associated with other user accounts on the Mac, select Other User Processes.
To verify the open files and ports from where this process originates and what files it uses, select a suspicious process, and click Inspect.
To quit the process, click Quit Process.