You can watch Verzuz battle on Verizon on TV, Apple TV, Mac, iPhone or iPad; you can watch Super Bowl live on Sling TV, Apple TV, Xbox One, etc. You can also watch Chinese/Korean drama or Japanese animation on Netflix, or even watch Apple Event, game streaming on Twitch/YouTube live. The problem is, however, we are not always at home or at a place where computers and TVs are available.
Is there a way to watch live streaming videos sometime later? The first is to subscribe to a VOD service from content providers, which allows users to access live streaming videos at any time. But you need to make another payment. The second method is to record live streaming videos on your devices.
Sep 17, 2021 4 Best Chrome Extensions to Download YouTube Videos. YouTube is a great video-sharing platform on which people can upload and watch videos on all matter of topics. Pro–Tip: First and foremost, a video downloader must be simple and free from a cluttered interface. It should be fairly easy to navigate. It should seamlessly integrate with Chrome and be smart enough to identify videos to download without your command.
Download Youtube Videos Free Mac
In this post, we have rounded up different ways to record live streaming videos on Windows, Mac, Chrome as well as iOS & Android. Without further ado, let's jump right in.
A legal warning on recording live streaming videos
Before diving in, let me make a quick disclaimer here. Recording live streaming videos that are not created on your own is in violation of various copyright and piracy laws around the world. Please consult the laws regarding video creation in your country or region before doing so.
1. How to Record Streaming Video on Windows
We will go first the easiest option with the help of VideoProc Converter. Besides known as a professional video processing software, VideoProc Converter is also an outstanding screen recorder. With it, you can record the whole screen as well as system audio and voice-over, and also choose to capture any area of the screen you want. Besides, it also supports recording webcam with the green screen effect. With the help of this little gem, you will definitely embrace your 'wow moments' at how efficient it can be.
VideoProc Converter - Record Live Streaming Videos in the Best Quality!
- Record high-quality streaming videos without watermarks or recording bars.
- Download videos from Facebook Live, YouTube, Vimeo, and over 1000 video sharing platforms.
- Novice-friendly operation but professional workflow and outputs (720p and 1080p).
- Edit the recorded live streams: trim, crop, merge, change speed, add subtitles, etc.
- Available on all recent computers, Windows 10/8/7 and Mac.
Step 1. Open the built-in screen recorder in VideoProc Converter.
Launch VideoProc Converter and tap on 'Recorder' in the main interface. Set the recording mode to 'Screen'.
Step 2. Adjust recording settings.
Click the gear icon at the top right corner, and choose 'Settings' to customize shortcuts, recording quality, and output format.
Tick the box next to the speaker icon so as to record a streaming video with audio, and turn off the external device audio.
Step 3. Open a live streaming video you want to record.
Navigate to YouTube, Twitch, Netflix, Hulu, Roku, and any live distribution site or software and play a live streaming video you want to record.
Step 4. Select a recording area.
Click on 'Crop', drag the crop window to decide the area you want to record, and hit the green check icon on the screen to finish cropping. You can skip this step if you want to record the full screen.
Step 5. Record the live streaming video and save it to your PC.
Hit the 'REC' button at the lower right corner, and it will start recording within 5 seconds. When the live ends, press the customized hotkeys for stopping recording (Ctrl+R by default), or just click on the 'STOP' button. After recording, you can replay the videos by clicking them on the preview window.
Tips: If you find there are buffers or dead time in the live streaming videos, you can move to the built-in video editing kit in VideoProc Converter. You can easily cut, crop, convert, regulate recording settings, etc. with the help of the video editing tools.
2. How to Record Streaming Video on Mac for Free
On Mac, there is also a built-in screen recorder that can work for recording on-screen activities. You can just hold the keys of Command+Shift+5 to bring it up. Here is a step-by-step tutorial.
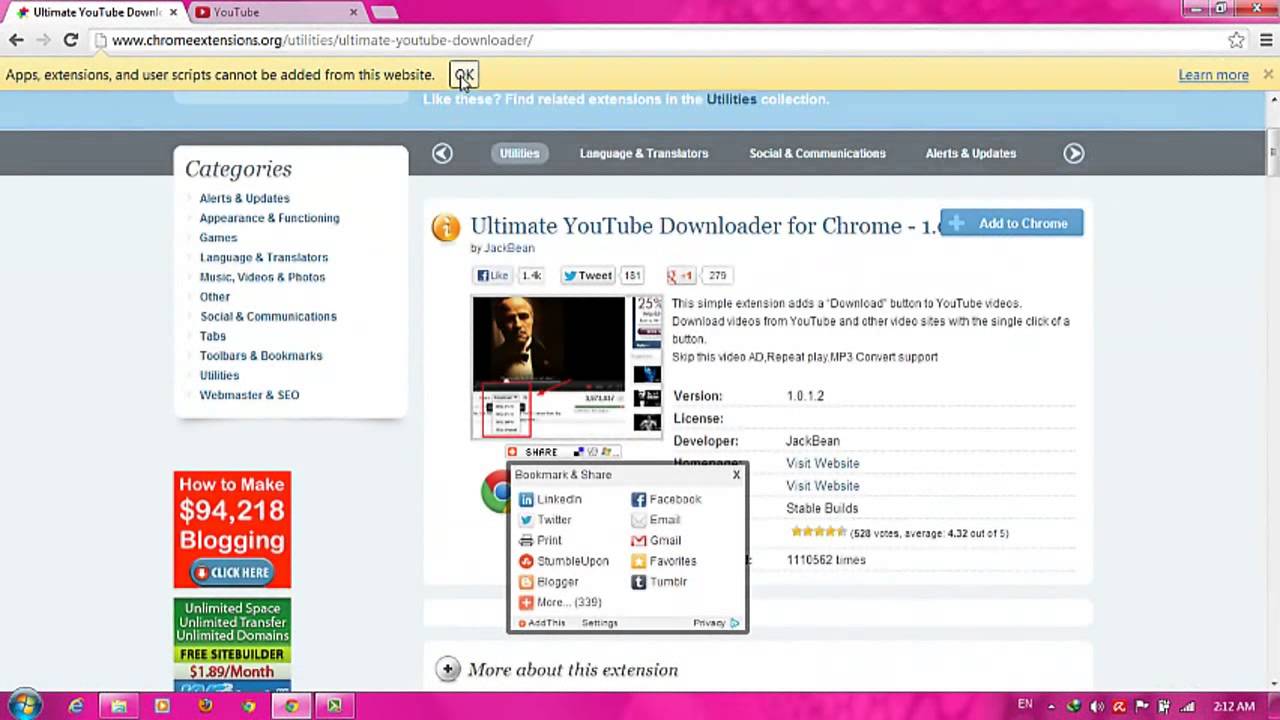
Step 1. Enable the native recorder on Mac.
Press 'Command+Shift+5' to open the native screen recorder on Mac.
Step 2. Select the recording area.
Youtube Downloader
Switch to record mode by clicking 'Record Selected Portion' on the right of the menu, and then drag to select the area you want to capture.
Step 3. Start capturing the live streaming video.
Click the record button to start capture live streaming.
Step 4. Stop and save the video.
When the job is done, call it out still with Command+Shift+5 and press Stop Recording.
Note: The native screen recorder on Mac is not available to those who haven't upgrade their iMac or MacBook to macOS 10.14 Mojave or later.
Optional: Use QuickTime Player
1. Open QuickTime Player > File > New Screen Recording. Then the screen recording window will pop up.
2. Click the arrow next to the recording icon to expand more settings, and turn off the mic audio and disable the option of Show Mouse Clicks.
3. Click on the recording icon, then click anywhere on the screen to start capturing the full screen, or you can drag to select a certain to record.
3. How to Record Streaming Video on Chrome
To capture streaming video online without desktop software, you can install a browser extension on Chrome and use it to record the screen directly. We take Loom as an example here:
Step 1. Install Loom to your Chrome.
Go to Chrome Web Store and find Loom. Install this extension to your browser.
Step 2. Create an account and log in.
Click its icon on the plugin bar. Get into Loom and register a new account following its instructions.
Step 3. Specify the properties of your recording.
Choose a recording mode, Full Desktop, or Current Tab. Enable 'Tab Audio' to record the live with audio.
Step 4. Open your favorite live stream, and start recording.
Play a streaming video, and hit on 'Start Recording'.
Step 5. Finish recording and save the live show.
Click on the green button on the lower left corner to stop recording when the live ends. Trim redundant start/end of the video if necessary. Ultimately, save the video to your local PC or share it via the link.
For Firefox users, it is pretty the same process: install an extension (e.g. Capture Fox) and enable it to record while playing a live stream on Firefox. But all of these exteisons only capture streaming videos online, unavailble for desktop live streaming app screen recording.
4. Bonus Tips
1. Record streaming videos with VLC
Step 1. Media > Open Capture Device.
Step 2. Select desktop capture mode, and set the frame rate to 30 fps.
Step 3. Choose 'Convert' in the drop-down menu of 'Play' in the lower side, and choose an output path. Then hit 'Start' to record.
Step 4. Open the live video and wait for it to capture the whole video.
Step 5. Click the pause button in VLC to stop recording. And preview the video recorded live.
Note: It seems like a bug that VLC captures the screen without sound even though the format has been set to 'Video - H.264 + MP3'. And how you open and close the VLC tap will be recorded, so you need to trim the beginning/end to make the final product a pure live streaming recording. Frankly speaking, this is not a perfect streaming video recorder.
2. Record streaming video on Android
In Android OS 4.4 KitKat, there was a screen recording utility added, but it only let developers record unless the device was connected to a computer through the Android Developer SDK.
But since Android version 5.0 Lollipop, it has a built-in API that can realize live video recording on Android with the help of a screen recording app. Screen recording apps that can be downloaded from the app store and used on Android smartphones. There are a lot of options, such as AZ screen recorder, Mobizen Screen Recorder, Google Play Games, etc., which are all easy to use. If you are interested in these screen recording apps, go and check our top picks of the best screen recorder for Android.
3. Record streaming video on iPhone
Preparation: Settings > Control Center > Customize Controls > Add Screen Recording
Step 1. Play a live video, and tap the touchscreen home button to navigate to the recorder.
Step 2. Turn off the Microphone Audio but turn on the phone's ringer to record the live streaming with audio.
Chrome Download Youtube Videos Mac Free
Step 3. Hit Start Recording while playing a live video. And stop recording in the same way.
But an annoying red bar appears at the top of the iPhone screen. Moreover, iPhone owners who stick to iOS 10 or earlier have no luck to enjoy the feature. See the solution: Record iPhone Screen on Mac with High Quality [No Red Bar/Bubble] >>
Closing Words
Youtube Downloader For Google Chrome Free
Now you all have already been aware of how to record live streaming videos across platforms & devices. However, you have to note that the native screen recorder on Mac is not available to those who haven't upgrade their iMac or MacBook to macOS 10.14 Mojave or later. Therefore, VideoProc Converter is my top pick when I need to capture something on my computer.